Tutorial de instalação do Ubuntu 20.04.1 LTS do Zero
Resumo
E aí pessoal, beleza?
Vamos supor que você chegou no primeiro dia de trabalho na sua empresa e seu líder/chefe solicitou uma máquina configurada com o Linux. A máquina já possui o Windows instalado em uma partição em um disco SSD e possui um disco HD.
O nosso objetivo é configurar a máquina com um dual boot (ou seja, possibilitando a escolha do Sistema Operacional na inicialização do sistema), sendo que o Ubuntu deve ser instalado no disco HD.
Utilizaremos neste tutorial a versão 20.04.1 LTS do Ubuntu, a mais atualizada versão LTS (Long Term Support) disponível.
Passo a passo
Download do Ubuntu
O download do Ubuntu pode ser feito neste link. Basta clicar em Download na versão Ubuntu 20.04.1 LTS. Cabe destacar que as versões LTS (Long-Term Support) do Ubuntu possuem um tempo extendido de suporte se comparada com outras versões (a versão 18.04.3 LTS tem suporte até Abril de 2023, a 19.10 até Julho de 2020 e a 20.04.1 até Abril de 2025). Salve o arquivo no formato .iso no diretório de sua preferência.
Criação de um pen-drive bootável
Agora será necessário o download do Rufus. Rufus é um software open-source que permite criar dispositivos bootaveis. Ou seja, permite que você inicialize um Sistema Operacional através de algum dispositivo. É necessário um pen-drive com no mínimo 4 Gigabytes de espaço de armazenamento.
Com o download realizado, execute-o.
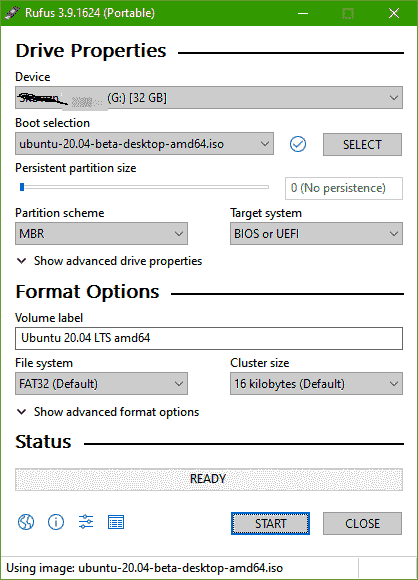
Em Dispositivo, selecione o pen-drive inserido no computador.
Em Seleção de Boot, selecione o arquivo no formato .iso que contém a imagem do Ubuntu (é o arquivo do download anterior).
Em Esquema de partição mantenha a opção MBR e Sistema de destino mantenha a opção BIOS ou UEFI.
Em Nome do volume você pode dar um nome ao mesmo.
Em Sistema de arquivos mantenha a opção FAT32. Tamanho do cluster mantenha em 4096 bytes.
Após estes passos, basta clicar em iniciar. E pronto ! Agora é possível inicializar a máquina a partir do pen-drive, que agora é bootável com o Ubuntu.
Instalação do Ubuntu
Antes de começar, recomendo que seja feito um backup. Ou seja, salvar todos os dados e programas importantes em um HD externo ou na nuvem (Google Drive, Dropbox, Amazon, etc). Felizmente nunca aconteceu comigo, mas já vi pessoas escolherem a partição errada no processo de formatação e acabaram apagando o próprio Sistema Operacional existente (muitas vezes, Windows), perdendo o acesso aos antigos dados e programas.
Temos duas alternativas:
- Criar as partições necessárias no próprio Windows;
- Criar as partições necessárias no processo de instalação do Ubuntu;
Este tutorial seguirá com a segunda alternativa, mas se alguém tiver interesse na primeira, indico os seguintes tutoriais:
-
Lcomlinux. Instalação Ubuntu 18.04 e Windows 10 Dual Boot UEFI (português);
-
TecMint - How to Install Ubuntu Alongside With Windows 10 or 8 in Dual-Boot (inglês);
Conecte o pendrive no computador e reinicie a máquina. Antes da máquina inicializar, é necessário garantir que o computador encontre o pen-drive bootável para iniciar a instalação do Ubuntu. Para isso, acesse o menu do boot.
Para acessar o menu de boot ou o setup da BIOS, pressione a tecla que aparecer na primeira tela de boot. Essa tecla muda de fabricante para fabricante, pode ser f2, f8, f10, f12, etc. No caso da minha máquina, Dell, a tecla é f2.
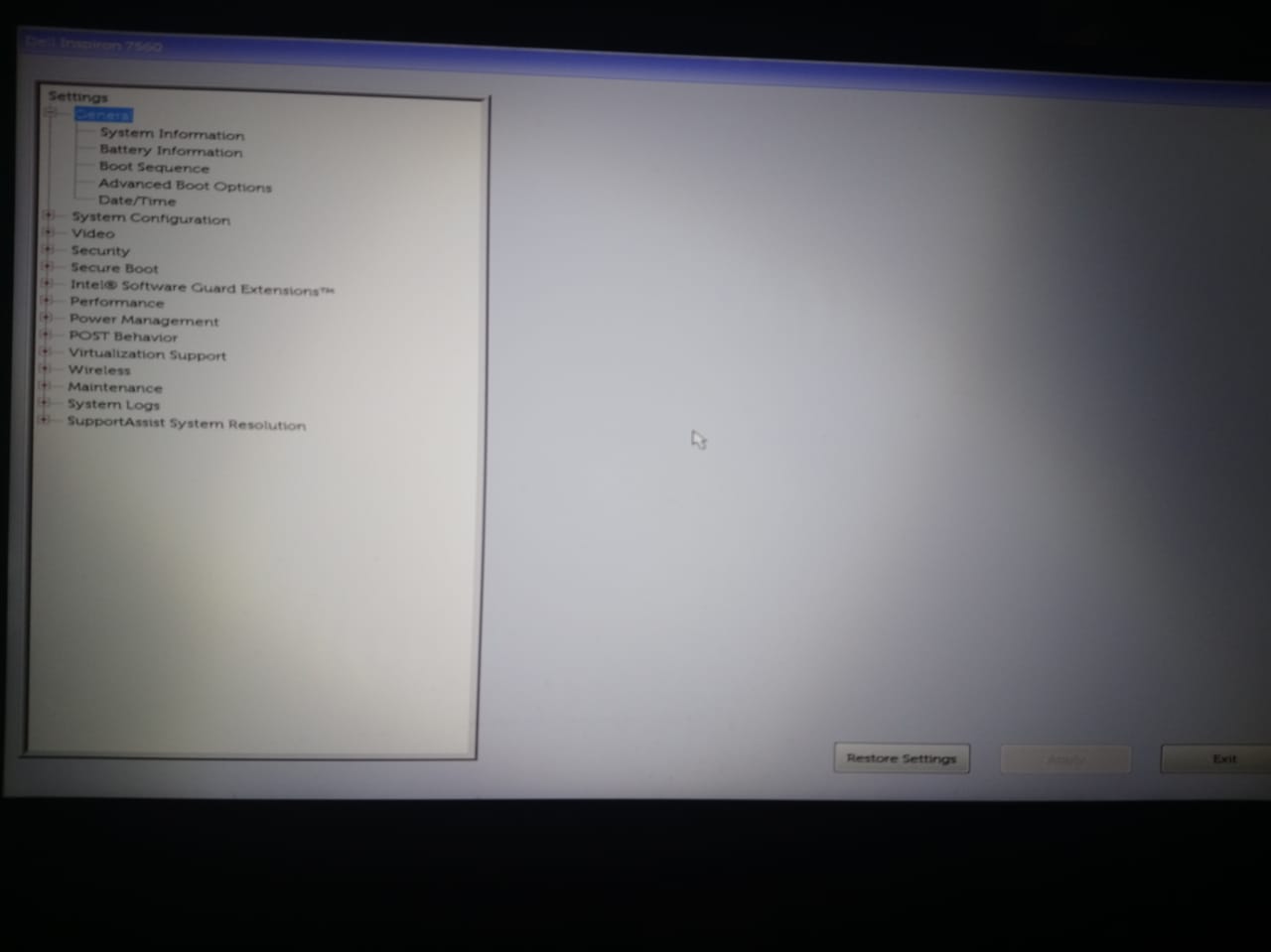
A tela acima é exibida no meu caso. O próximo passo é encontrar o menu com as opções de sequência de boot. No meu caso, é a opção destacada em vermelho.
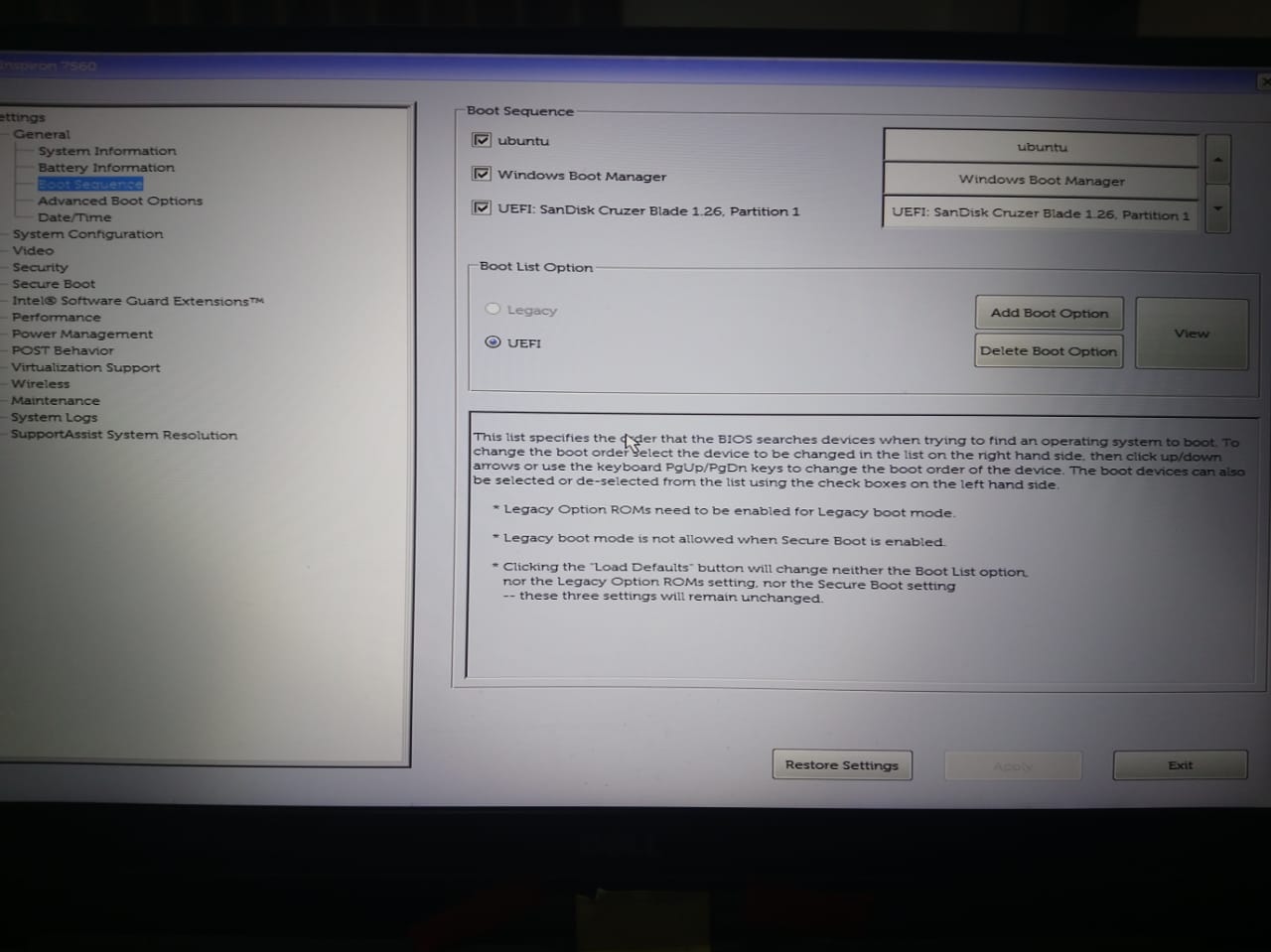
Temos a sequência de boot na parte superior e as opções de adicionar ou remover opções de boot na parte destacada inferior. No meu caso, a ordem do boot estava Ubuntu -> Windows -> UEFI … (Pen-drive). No caso de vocês, se vocês não possuem instalação prévia do Ubuntu, irão aparecer apenas as opções Windows e UEFI (pen-drive).
Se a opção UEFI não aparecer, verifique se ela está presente no menu Boot List Option, em view. Se a opção de UEFI não aparecer, é possível que tenha ocorrido algum problema na geração do pen-drive bootável, então recomendo refazer o passo Criação de um pen-drive “bootável”.
O que é preciso fazer? alterar a ordem do boot de forma que o UEFI seja a primeira opção. Basta utilizar as setas para mudar a ordem. Feito isso, basta pressionar Exit e salvar as modificações. O computador vai reiniciar, só que em vez de iniciar no Windows, vai inicializar no Pen-drive.
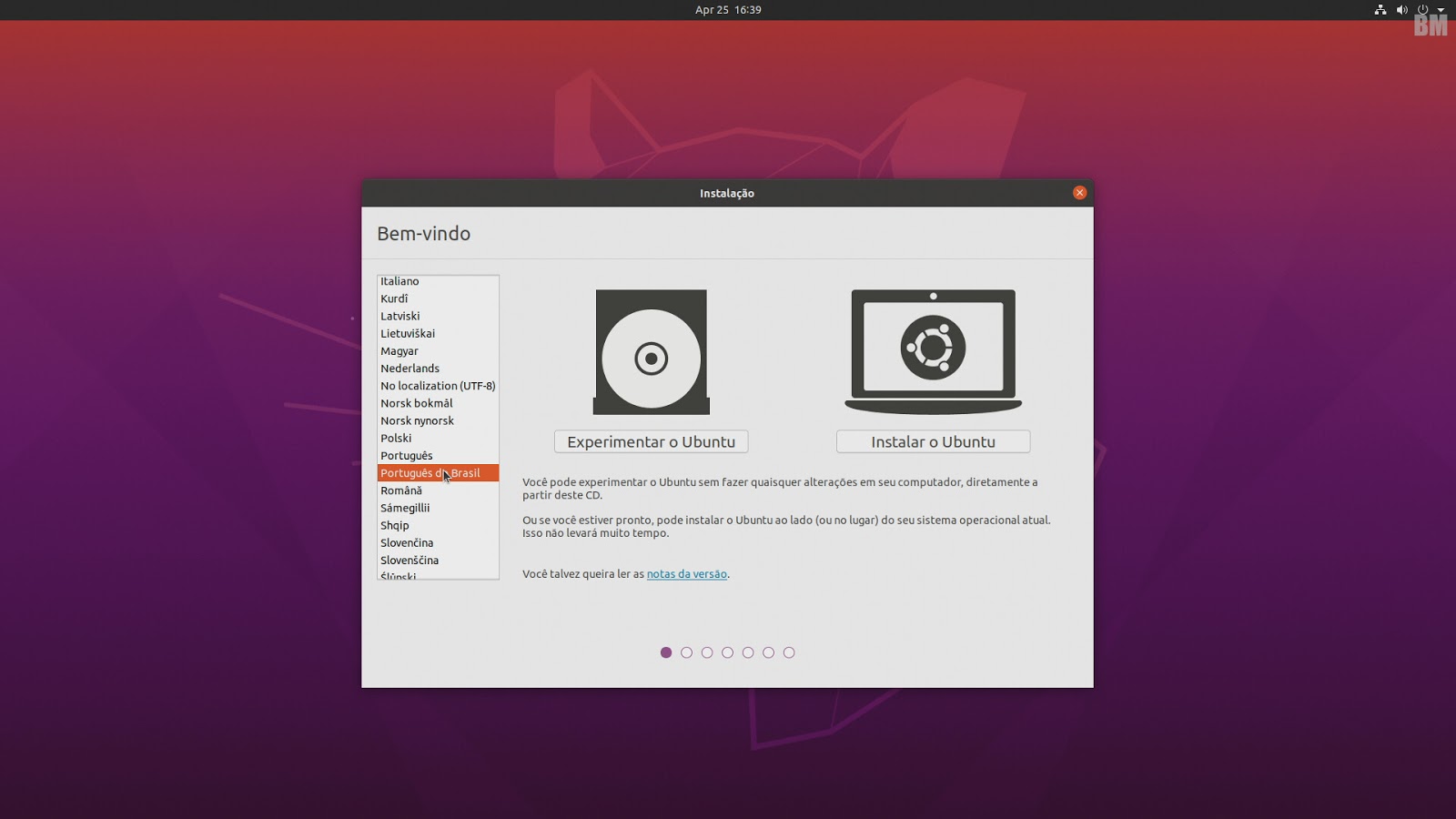
Idioma de instalação: Português.
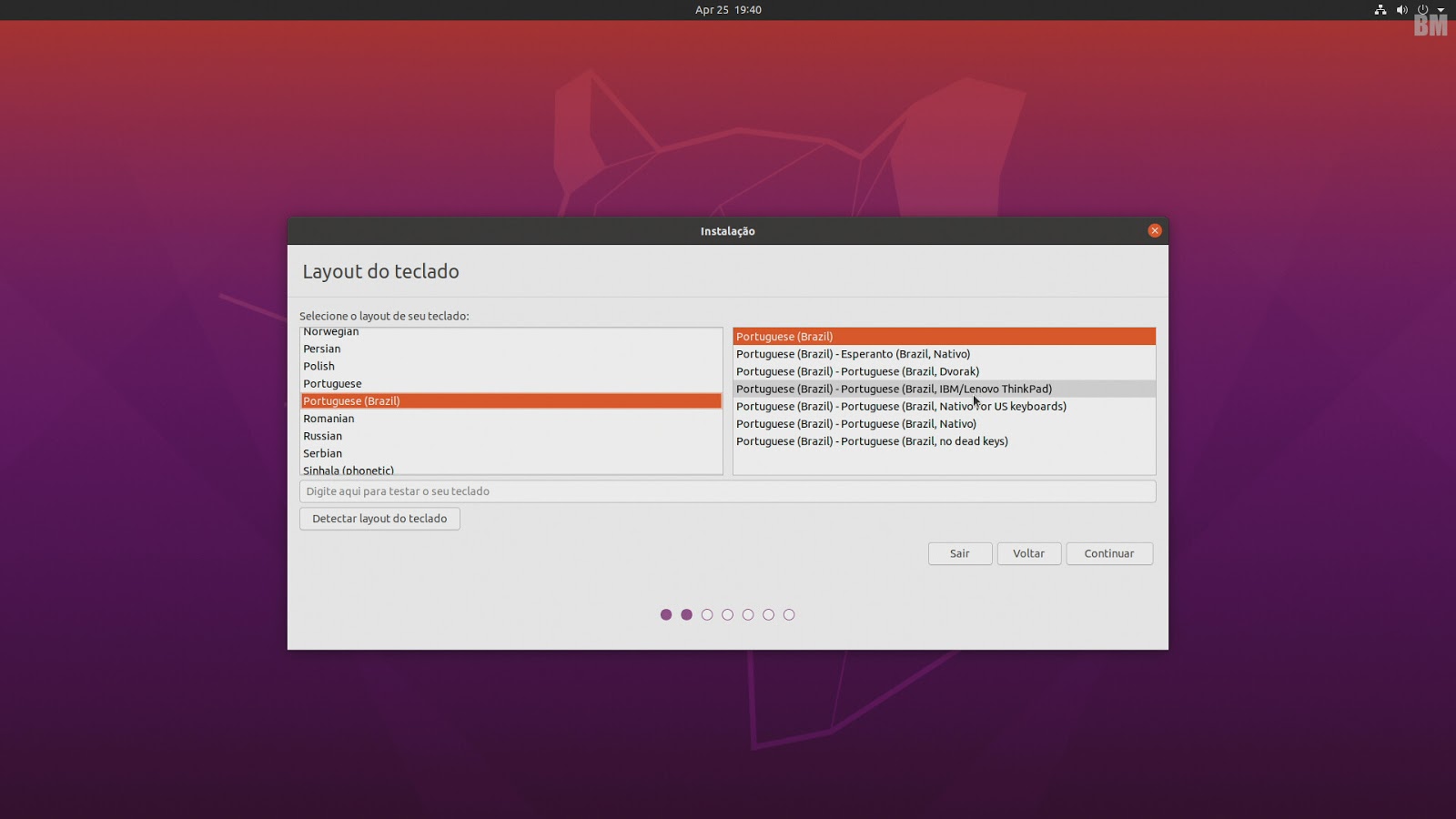
Layout do teclado: Português.
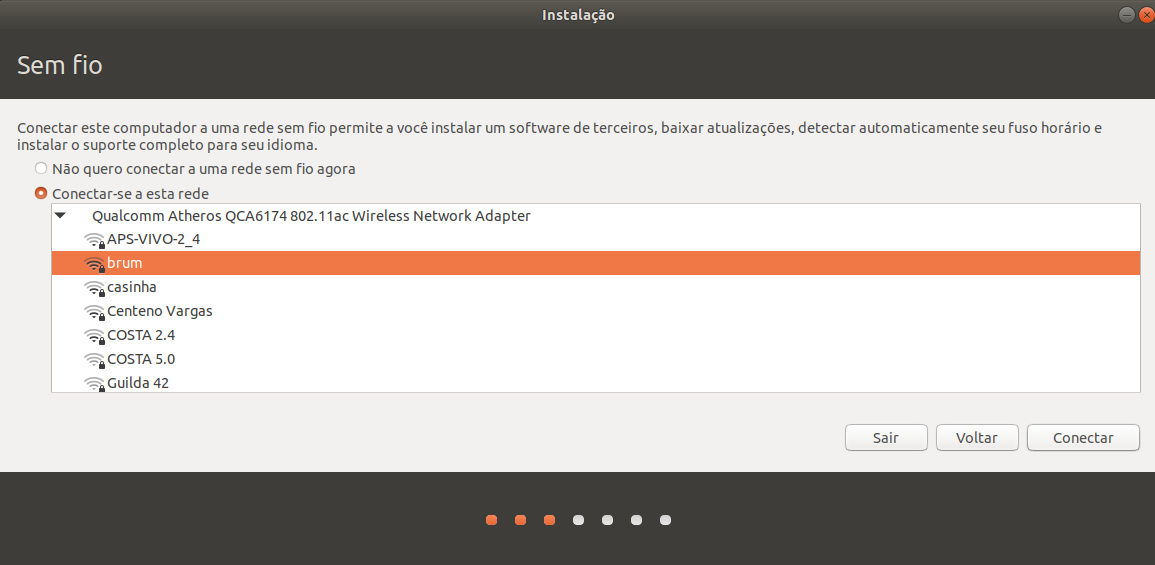
Se você desejar realizar atualizações durante a instalação, conecte-se na sua rede. Caso contrário, apenas não se conectar nesse momento.
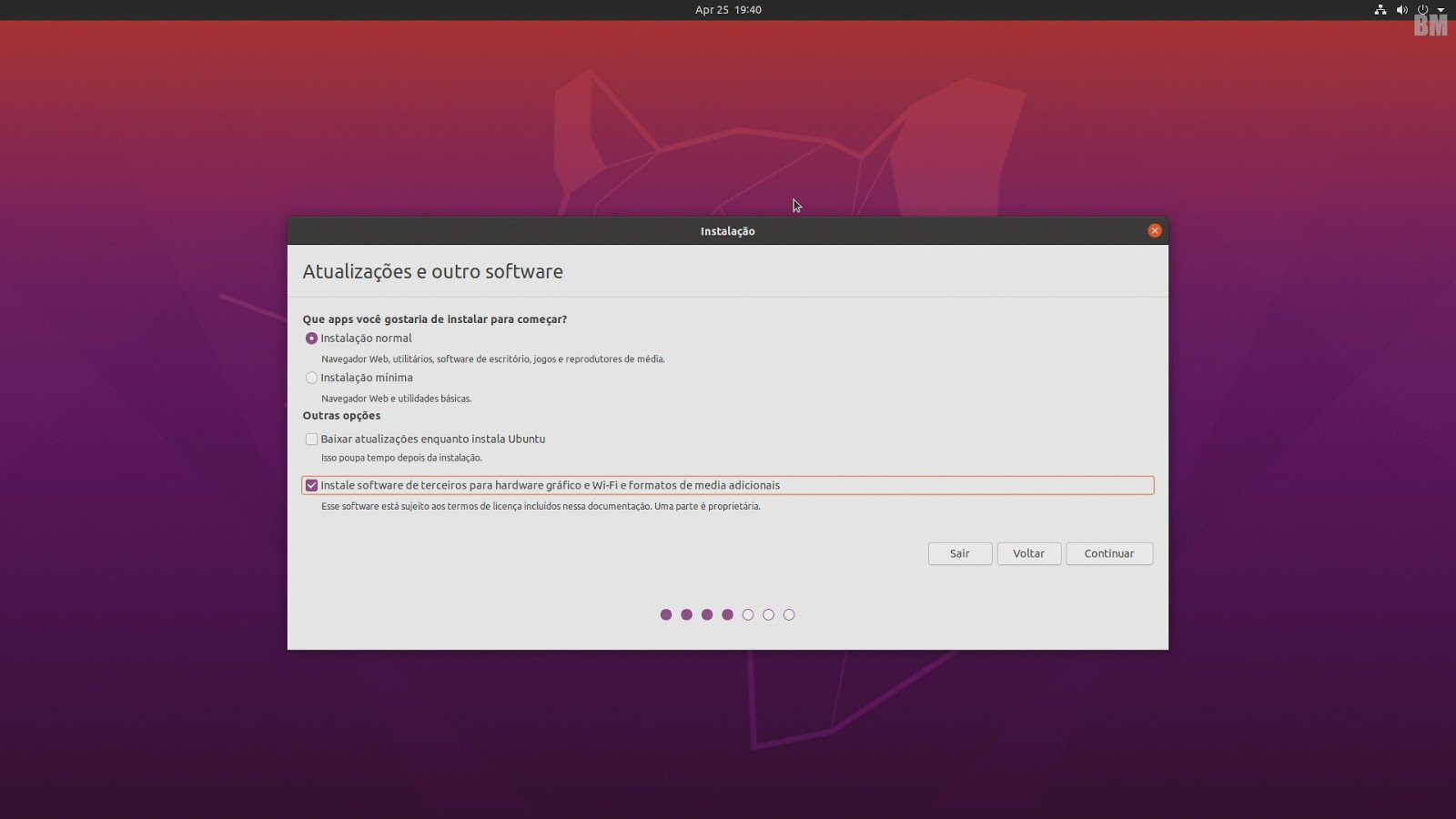
Instalação normal, incluindo softwares básicos.
Eu prefiro instalar software de terceiros, pra evitar algum problema com falta de drivers, mas caso desejar, você pode desabilitar essa opção.
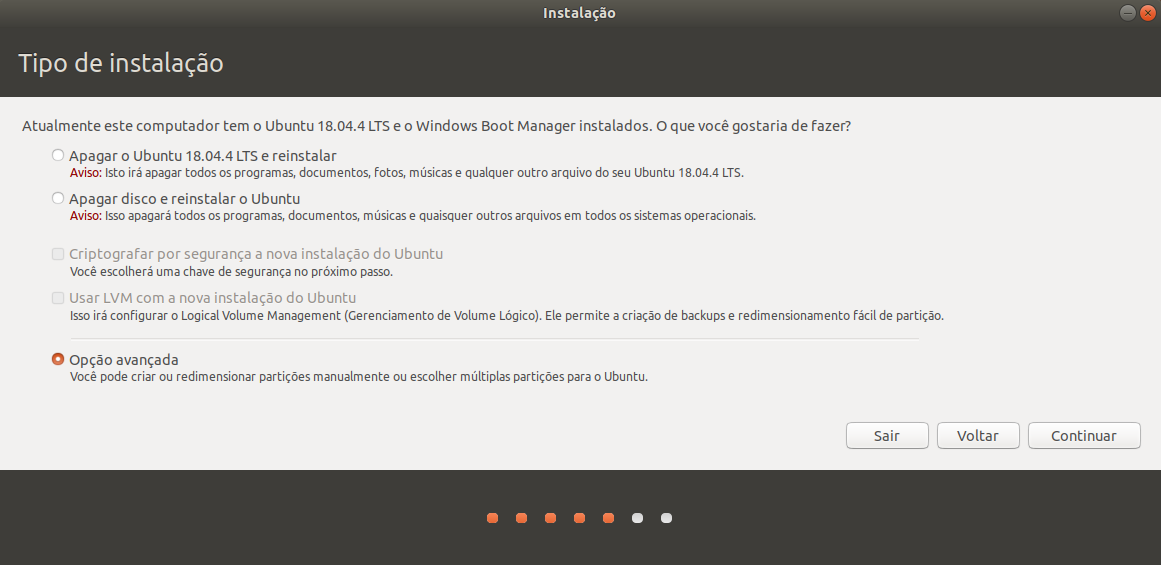
Selecionar opção avançada.
Pelo amor de Deus, não marque Apagar disco...
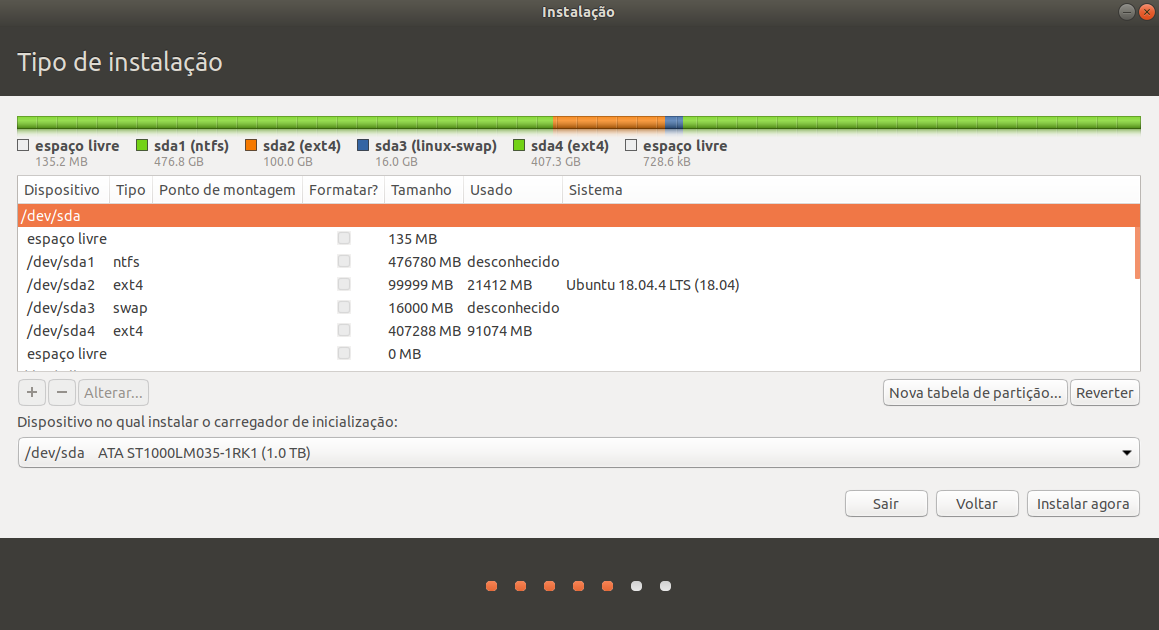
Inicialmente será criada a partição principal (root). Selecione o “espaço livre” e clique no “+”. Nas configurações da partição, selecione as opções abaixo e clique em aplicar:
Tamanho = pelo menos 20000 MB
Tipo da nova partição = Primary
Localização para a nova partição = Início deste espaço
Usar como = Sistema de arquivos EXT4
Ponto de Montagem = /
Agora será criada a partição de swap. Essa partição é utilizada quando o computador vai para a hibernação ou quando a memória RAM fica cheia (em resumo). Selecione o “espaço livre” restante e clique no “+”. Nas configurações da partição, selecione as opções abaixo e clique em aplicar. Uma regra empírica para o tamanho do swap é a de utilizar um valor entre a RAM da sua máquina e o dobro da RAM.
Tamanho = 16000 MB
Tipo da nova partição = Primary
Localização para a nova partição = Início deste espaço
Usar como = Sistema de arquivos EXT4
Ponto de Montagem = /home
Agora será criada a partição home. Selecione o “espaço livre” restante e clique no “+”. Nas configurações da partição, selecione as opções abaixo e clique em aplicar:
Tamanho = Todo tamanho restante
Tipo da nova partição = Primary
Localização para a nova partição = Início deste espaço
Usar como = Sistema de arquivos EXT4
Ponto de Montagem = /home
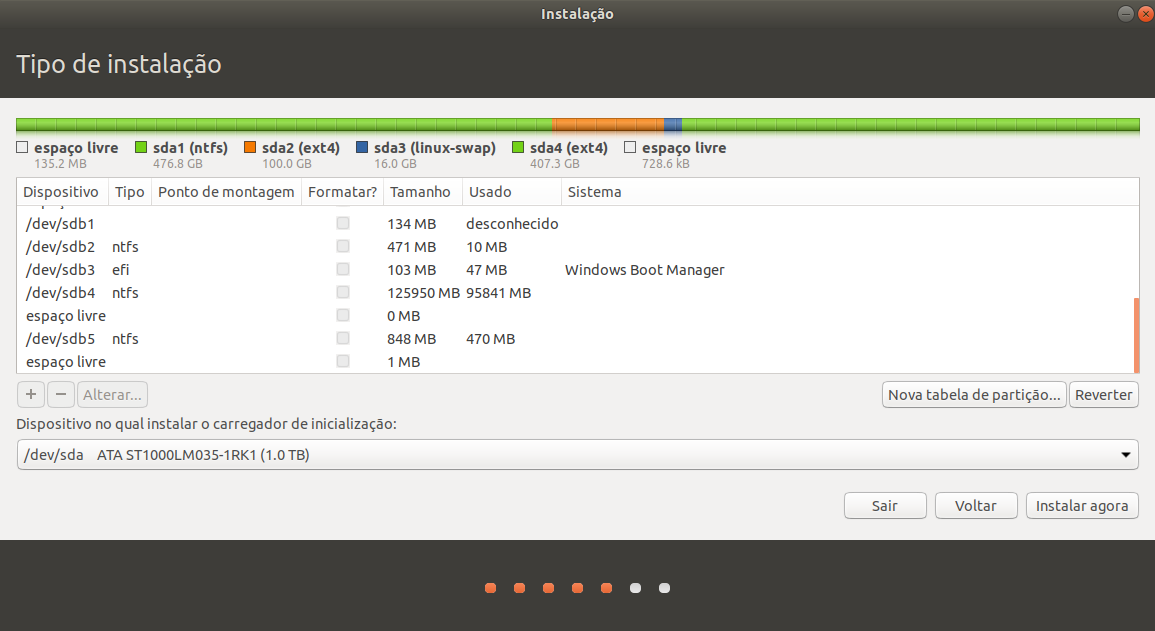
Clique no botão “Instalar Agora” para aplicar as mudanças nos discos e iniciar a instalação. Ao aparecer uma mensagem de alerta, clique em “Continuar”.
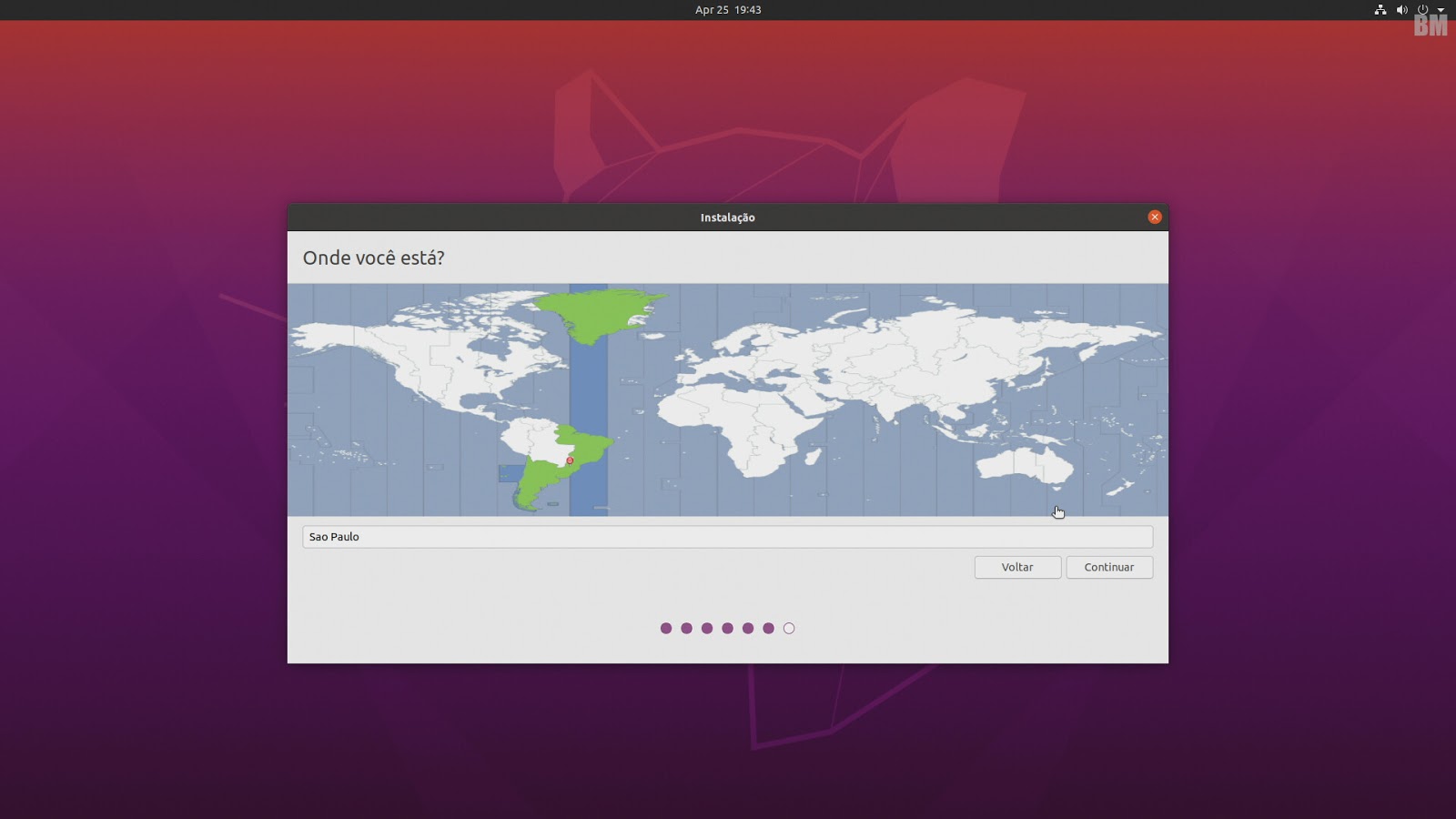
Selecione o fuso horário e clique em “Continuar”.
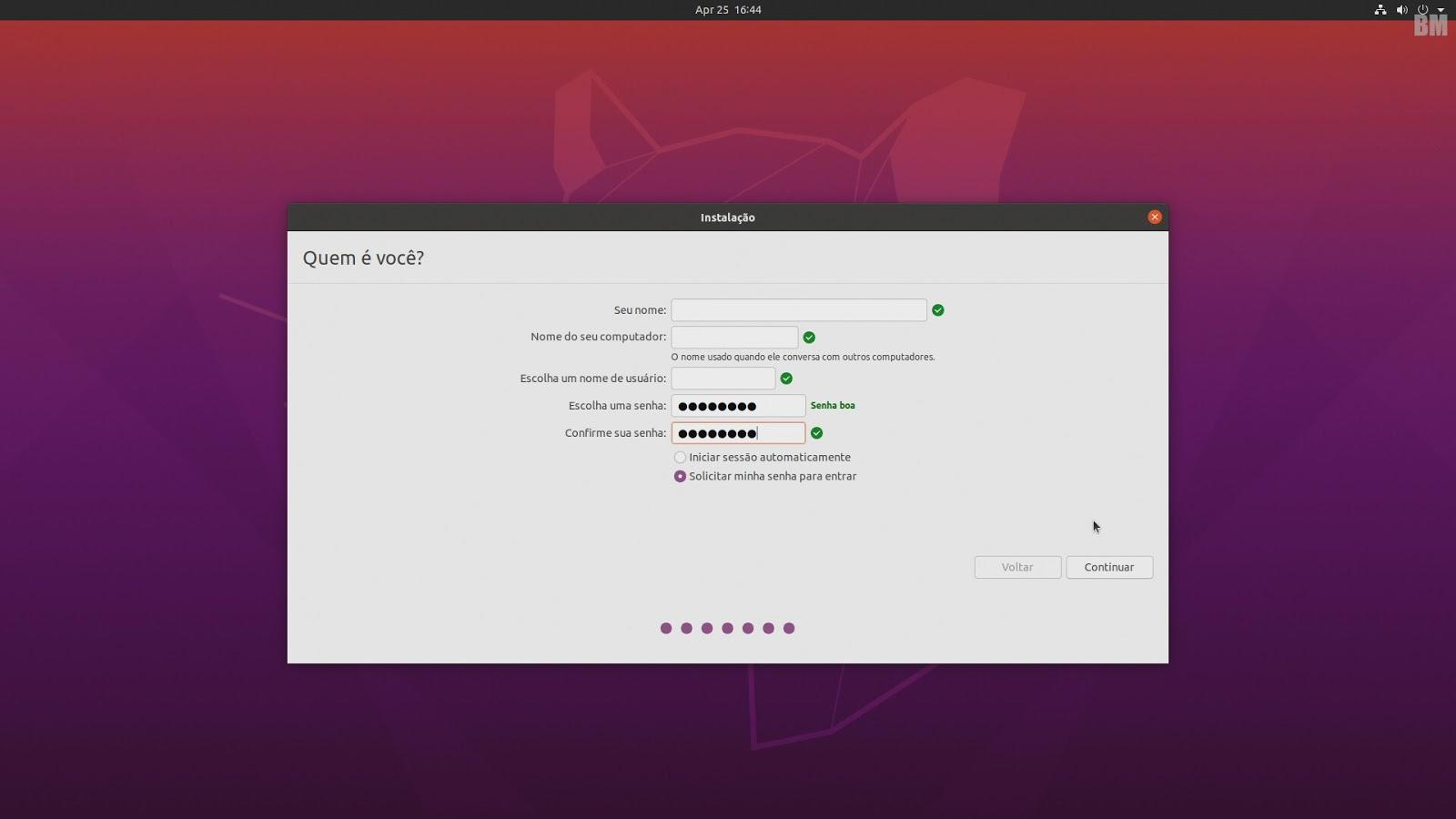
Defina um nome para o usuário, para a máquina, e login e senha (se desejar). Após clicar em “Continuar”, a instalação vai executar automaticamente.
Ao reiniciar a máquina, deverá aparecer o menu do Grub por dez segundos, onde você poderá escolher o Windows ou Ubuntu para inicializar. Por padrão, o Ubuntu é selecionado após os dez segundos.
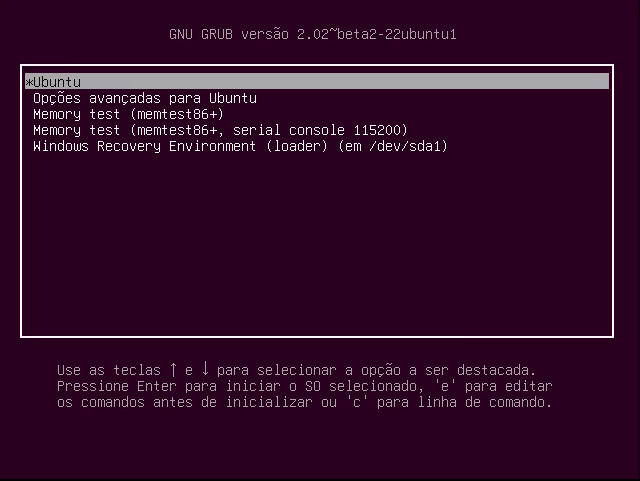
Utilize as credenciais que você inseriu no processo de instalação para logar no Ubuntu e pronto ! Agora você possui uma máquina com dois Sistemas Operacionais, um em cada disco.
Considerações Finais
Espero que este tutorial tenha auxiliado você na instalação do Ubuntu 20.04.1 LTS na sua máquina.
Se você deseja apoiar o meu trabalho de escrita sobre os mais diversos assuntos de tecnologia, compartilhe meus artigos em suas redes sociais. O objetivo é o de contribuir com o compartilhamento de experiências práticas em desenvolvimento de software e sobre tecnologia com a comunidade brasileira (em PT-BR).
Valeu !! Até o próximo post !!